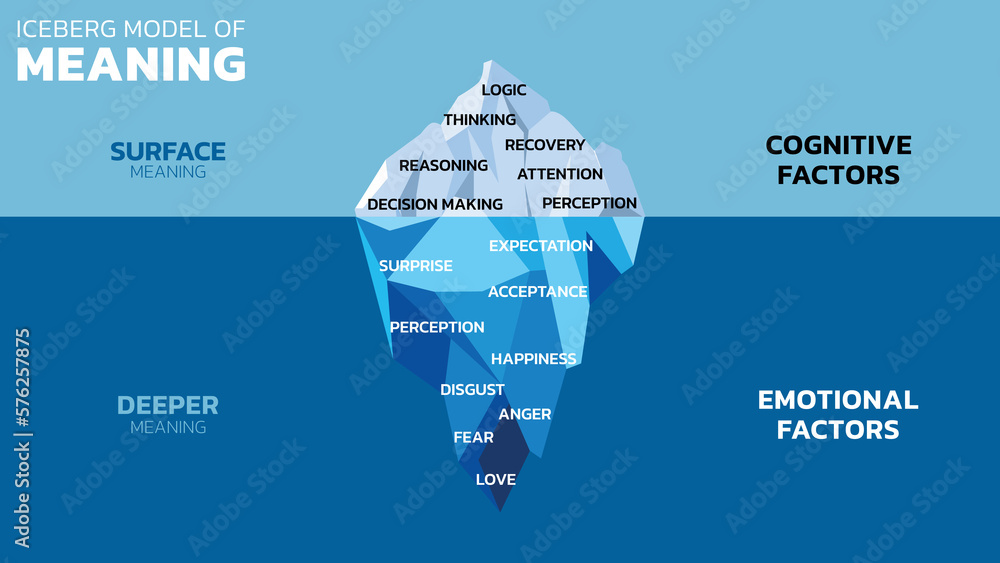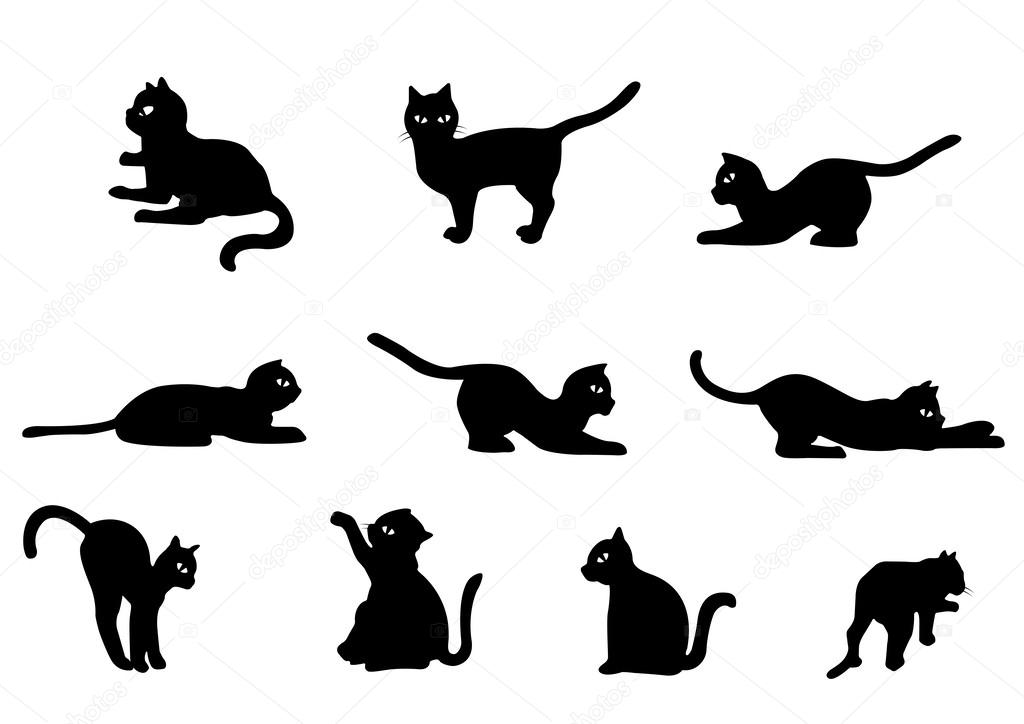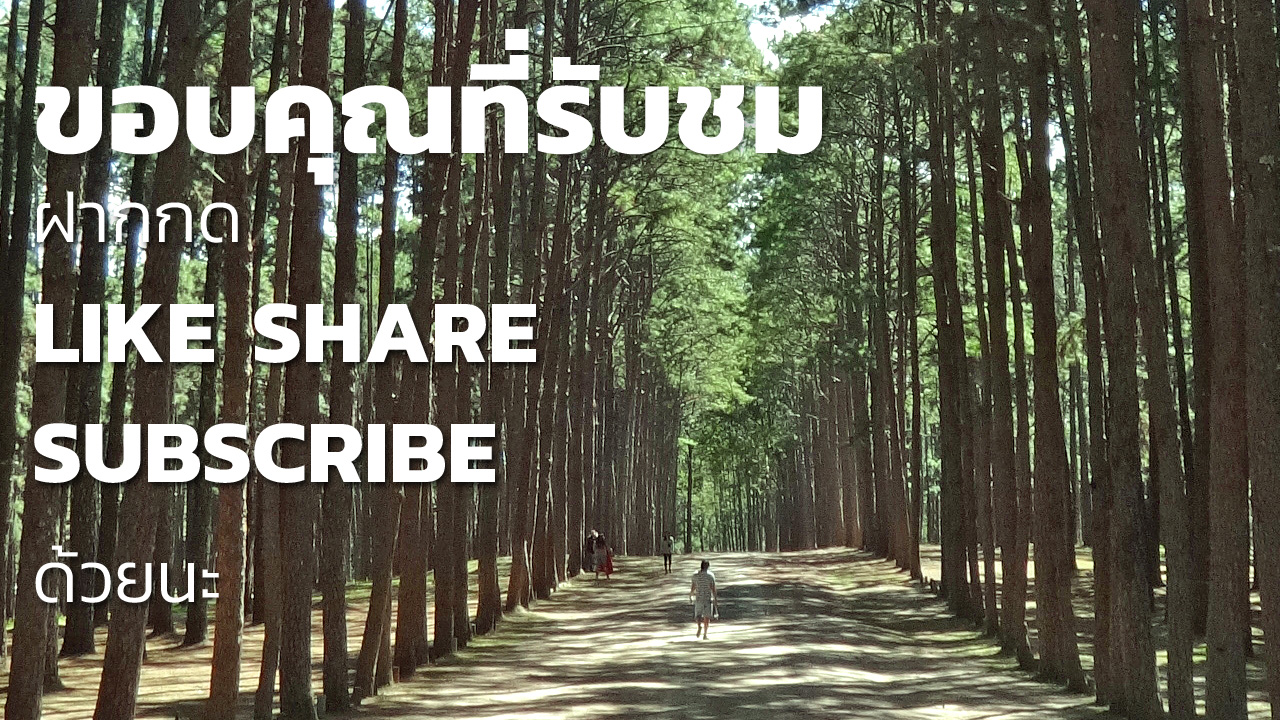วิธีวาดวายฟาย ไอคอน (WiFi Icon) EP - 30
ในบทช่วยสอนนี้ เราจะมาเรียนรู้วิธีวาดวายฟาย ไอคอนหรือไวไฟ ไอคอนนี่้แหละ (WiFi Icon) อย่างง่ายในโปรแกรม Adobe Illustrator
ด้วยเครื่องมือและวิธีที่ง่าย ที่คุณสามารถดูและทำตามได้ทุกขั้นตอนทักษะการใช้เครื่องมือ
- การสร้างวงกลมด้วยเครื่องมือ Elipse Tool- การใช้เครื่องมือ Blend
- การหมุนวัตถุด้วยเครื่องมือ Rotate Tool
พร้อมแล้วรึยัง เราไปวาดกัน
วิธีวาดวายฟาย ไอคอน (WiFi Icon)
1. ใช้เครื่องมือ Elipse Tool (กดปุ่ม L) สร้างวงกลมขึ้นมา ขนาด 10x10 px โดยกดดับเบิ้ลคลิกปุ่มเครื่องมือ2. ปรับขนาดเส้นสโตรคที่ 10 pt
3. จากนั้นไปที่ Edit - Copy (กดปุ่ม Ctrl+C) ต่อด้วย ไปที่ Edit - Past in Front (กดปุ่ม Ctrl+F) เพื่อวางซ้อนวัตถุในที่เดิม
4. ขยายขนาดวงกลมที่สร้างขึ้นใหม่ ที่ขนาด 130 px X 130 px
5. ปรับขนาดเส้นสโตรค วงกลมที่สร้างขึ้นใหม่ที่ 10 pt
6. ทำการเลือกทั้งหมดทั้ง 2 วงกลม
7. ไปที่ Object - Blend - Make (กดปุ่ม Alt+Ctrl+B) จะได้วงกลมข้างในเพิ่มขึ้นมา
8. ไปที่เครื่องมือ Blend Tool (กดปุ่ม W) ปรับจำนวนเส้นที่ 2 กด OK
9. ไปที่ Object - Blend - Expand เพื่อให้แปลงเป็นเส้นทั้งหมด
10. ไปที่ Rotate Tool (กดปุ่ม R) ตั้งค่า 45 องศา กด Copy
11. ใช้เครื่องมือ Direc Selection Tool (กดปุ่ม A) เลือกจุดด้านล่างของวงกลม
12. กด Delete เพื่อลบออก
13. วายฟาย ไอคอน (WiFi Icon) เสร็จแล้ว
วายฟาย ไอคอน (WiFi Icon) เสร็จแล้ว!!
เรามาเรียนรู้ ทำตาม แล้วเอาไปต่อยอด วิธีวาดวายฟาย ไอคอน (WiFi Icon) ใน Adobe Illustrator ด้วยบทช่วยสอนง่ายๆ สั้นๆ นี้ไปด้วยกัน
พร้อมกันรึยัง ถ้าพร้อมแล้วเข้าไปดูวิธีการทำตามช่องยูทูปตามด้านล่างนี้ได้เลยยยย
รูปไอคอนเป็นภาษสากลที่ทั่วโลกต่างเอาไปใช้กัน ถ้าวาดเสร็จแล้วเช่นเคย ส่งมาอวดกันบ้างสิ เราอยากเห็นหน้าตาวายฟาย ไอคอน (WiFi Icon) ของเพื่อนๆ เป็นอย่างไรกันบ้าง นอกจากแบบที่เราทำ
คิดถึงงานออกแบบสวยสวยคิดถึง Phuket Graphic House by tutor thailerd นะครับ
ติดตามคลิปสอนใหม่ๆ และกดติดตามช่อง Youtube ได้เลยนะครับ
ขอบคุณที่รับชม!
Thanks for watching
- มกราคม 31, 2567
- 0 Comments